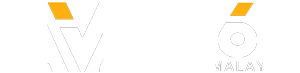How to Use Gauges in GoPro Quik for Desktop
Gauges let you add another layer to your story in Quik for desktop. Capture your GPS path, speed, elevation gain and more with any compatible GoPro when used, then apply gauges and graphs to your videos that show off your stats as the action unfolds.
Capture GPS data on your camera
To use Gauges in Quik, you need to first capture GPS data when recording with your compatible GoPro. All of GoPro's Black Edition cameras, starting with HERO5 Black, can record GPS data.
Activate GPS on your HERO5/6 Black:
Turn on your HERO5 or HERO6 Black.
From the main screen, swipe down.
Tap Preferences GPS On.
To exit, swipe down.
Activate GPS on your HERO7 Black:
Turn on your HERO7 Black.
From the main screen, swipe down.
Tap Preferences Regional GPS On.
To exit, tap the back arrow at the top of the menu.
Get a GPS Signal
*** Gauges do not work with TimeWarp Video, Time Lapse Video, and Time Lapse Photos. ***
When you’re out getting a shot, make sure you have a GPS signal before you start recording. If a GPS signal is found, you should see the GPS icon turn white in the top-left corner of the camera screen
Pro Tip: To find a good signal, make sure you’re outside and away from tall structures. Hold or mount your camera so the top is facing up. In some cases it may take up to a minute to get a signal.
Add gauges in Quik
Import your videos to Quik
Double click on a video to view it.
If telemetry is present in the video, you will see a gauges icon underneath. Click on it to select gauges.
Select which gauges you’d like to display. If Quik cannot find GPS data for your video, you may see some options disabled.
Click Save. Quik will now display the gauges you’ve selected on all videos with GPS data.
In General Settings, you can choose to have gauges in metric or imperial units.
INFO: This shows an overview of real-time stats as you watch your video.
Distance: How far you went.
Altitude: How high or low you are.
Elevation gain: How high you are from your starting altitude.
Date and time: The date and time the footage was captured.
SPEED TRACKER: This shows your change in speed over time. You can easily find the fastest moment by scrubbing to the “peak” of the graph.
G-FORCE: This shows the g-force you experience when you accelerate or change direction.
SPEEDOMETER: This shows how fast you were going and includes a compass to show what direction you’re heading in.
GPS PATH: This shows the route you took and your position as you move along the path.
More Info Here:
Download QUIK For Desktop Here:
Robert Myrick Photography©
Shot With GoPro HERO 6 Black Edition
North Conway, New Hampshire
#DrivingNorthConway #DrivingWhiteMountains #DrivingNewHampshire
Gauges let you add another layer to your story in Quik for desktop. Capture your GPS path, speed, elevation gain and more with any compatible GoPro when used, then apply gauges and graphs to your videos that show off your stats as the action unfolds.
Capture GPS data on your camera
To use Gauges in Quik, you need to first capture GPS data when recording with your compatible GoPro. All of GoPro's Black Edition cameras, starting with HERO5 Black, can record GPS data.
Activate GPS on your HERO5/6 Black:
Turn on your HERO5 or HERO6 Black.
From the main screen, swipe down.
Tap Preferences GPS On.
To exit, swipe down.
Activate GPS on your HERO7 Black:
Turn on your HERO7 Black.
From the main screen, swipe down.
Tap Preferences Regional GPS On.
To exit, tap the back arrow at the top of the menu.
Get a GPS Signal
*** Gauges do not work with TimeWarp Video, Time Lapse Video, and Time Lapse Photos. ***
When you’re out getting a shot, make sure you have a GPS signal before you start recording. If a GPS signal is found, you should see the GPS icon turn white in the top-left corner of the camera screen
Pro Tip: To find a good signal, make sure you’re outside and away from tall structures. Hold or mount your camera so the top is facing up. In some cases it may take up to a minute to get a signal.
Add gauges in Quik
Import your videos to Quik
Double click on a video to view it.
If telemetry is present in the video, you will see a gauges icon underneath. Click on it to select gauges.
Select which gauges you’d like to display. If Quik cannot find GPS data for your video, you may see some options disabled.
Click Save. Quik will now display the gauges you’ve selected on all videos with GPS data.
In General Settings, you can choose to have gauges in metric or imperial units.
INFO: This shows an overview of real-time stats as you watch your video.
Distance: How far you went.
Altitude: How high or low you are.
Elevation gain: How high you are from your starting altitude.
Date and time: The date and time the footage was captured.
SPEED TRACKER: This shows your change in speed over time. You can easily find the fastest moment by scrubbing to the “peak” of the graph.
G-FORCE: This shows the g-force you experience when you accelerate or change direction.
SPEEDOMETER: This shows how fast you were going and includes a compass to show what direction you’re heading in.
GPS PATH: This shows the route you took and your position as you move along the path.
More Info Here:
Download QUIK For Desktop Here:
Robert Myrick Photography©
Shot With GoPro HERO 6 Black Edition
North Conway, New Hampshire
#DrivingNorthConway #DrivingWhiteMountains #DrivingNewHampshire
- Category
- Kereta - Car
Sign in or sign up to post comments.
Be the first to comment